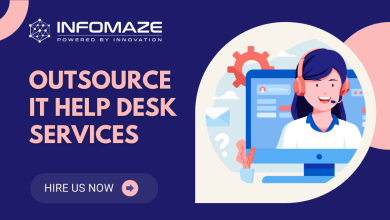WordPress Can’t Upload Images? Learn How to Fix It!

As noticed, WordPress errors are easy to resolve when aware of the real cause. But, in another case, not having an idea what causes an error, may take some extra effort. One such error is WordPress can’t upload images? Fortunately, it’s a common error and is easy to fix.
Nonetheless, if you are aware of its root cause, it gets easier to deal with it. Therefore, we have come up with this post where you will learn to troubleshoot and fix the error WordPress can’t upload images.
What Causes and How to Fix wordpress Can’t Upload Images?
There are several possible reasons that you can’t upload images to WordPress. Let’s understand the causes and the solutions.
1. An issue with File
If you have been trying to upload an image and facing an error, there may be two possibilities:
Issue 1:
The file size is causing the error. If the file size is larger than the maximum size or is smaller than the required size.
Solution:
To fix the size error, you need to go to the root directory of your site and create a php.ini file.
While creating the file, to increase the upload size limit, use the code mentioned below:
upload_max_filesize = 1110M post_max_size = 110M max_execution_time = 300
Issue 2:
Check the file name, if it contains an unacceptable special character (@, # $,!, etc.) or accent letter (ñ, á, é).
Solution:
Rename the file by removing unacceptable characters and try to upload the file again.
2. An Issue with Media Gallery
Do you see blank images while trying to upload an image from your media gallery? Well, then ensure that you have been given the right permission to access the folder.
For that, change the file permission:
- Access your WordPress file using FTP.
- Then, locate your wp-content folder and open it.
- Find the “uploads” folder and open it.
- Select File Permission.
- Now, enter 744 in the numeric value tab and checkmark “Recurse into subdirectories”
- Then, select “Apply to directories only” and select Ok.
- Reload your library and see if the images are visible now.
Note: the numeric value 744 may not work in all cases. Try 755 following the same process mentioned above.
3. Getting a WordPress HTTP Error
Several issues may cause a WordPress HTTP error, out of which two causes that are most likely to occur are:
1. An issue with WordPress memory
When you can’t upload a WordPress image, you need to check your WordPress memory.
Following the method, you will increase the WordPress memory limit (not file size).
- Open your website using FTP.
- Then, open the WordPress file folders.
- Now, add the code to the wp-config file:
-
- define(‘WP_MEMORY_LIMIT’, ‘256’)
Following the code, the memory limit of WordPress will be increased to 256M.
2. Multiple Threads in Your Image Processor
In case, Imagick, the image processor of WordPress doesn’t work properly, an error WordPress can’t upload images appears.
Imagick handles the images on WordPress. It uses multiple threads to increase the pace of image processing. However, if the feature is restricted by some web hosts, then it may lead to a WordPress image error.
Hence, to fix the issue:
- Access your website using FTP
- Locate the “htaccess file” to edit it:
-
- SetEnv MAGICK_THREAD_LIMIT 1
- Now, try to upload an image.
4. Miscellaneous Solutions
Following is the list of solutions that may help you fix the error WordPress can’t upload images.
- Reload the Page: If your internet is working slow or has been interrupted for any reason, it may show an error. Thus, try to reload the page first, and upload an image.
- Use the browser uploader: Switch to the native uploader of WordPress to escape the error:
- On your dashboard, head to the Media.
- Then, select Add New
- After that, click browser uploader
- Clear Cache (if using cache plugin): First, try to fix the error by clearing the cache, it may help upload the image without an interruption. But, if it doesn’t work out, then disable plugins. In many cases, it fixes the issue.
- Change the WordPress theme: First, backup your WordPress site data. Then set your WordPress theme to a default (temporarily). Now, try to upload the same or another image you had an issue uploading. If it works, then the previous theme was the culprit.
- Use Latest PHP Version: In some cases, the issue occurs when an older version than 7 is used. It is recommended to use the PHP 7.4 version at least.
Get Help from Professionals:
We have explained all the methods to fix the error WordPress can’t upload images to wordpress. It’s a common error that every WordPress user once in a while must have faced. But with the right techniques and the right guide, anyone can fix the error. However, if you still face the error and are unable to fix it, it would be the best choice to connect with a WordPress professional. An experienced technician can help you get rid of the error.