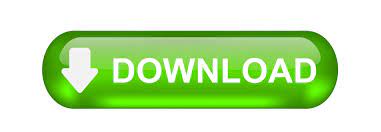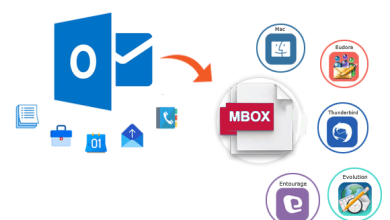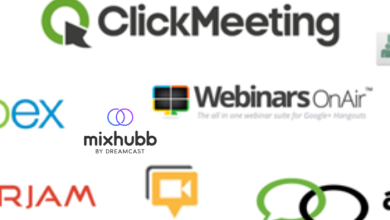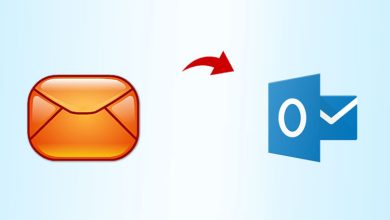Split Large PST Data into Smaller Parts Instantly

Outlook users share PST files for various reasons. The larger the Outlook data file, the slower the performance of Outlook and the more likely it is to become corrupted. To save the PST files from being corrupted it is required for the users to split their Outlook PST files. In this blog, we will get to learn about how a user can undergo the splitting of the PST files into smaller parts.
Why split the PST files
Splitting of the Outlook PST files becomes important in order to prevent the Outlook PST files from being corrupted. Also, the size issues of the MS Outlook email client are solved by the splitting of the Outlook PST files.
In the next section, we will learn about the techniques a user can go through to split their Outlook PST files into small parts.
Methods of splitting
There are various methods that a user can choose to split their Outlook PST files. These methods are divided into 2 parts each part has various techniques to go through.
- Manual method
- Automated Solution
Manual technique
The manual method of splitting the Outlook PST files has four different methods. A user can follow any of these methods to follow the splitting of the PST files. These four methods include:
- Using archiving feature
- Compress PST File Size
- Import and Export Options
- Using the Move to Folder function
Let us have a look at the steps of these methods briefly.
Using archiving feature
- Open the MS Outlook application and go directly to the File tab.
- On the File tab, select the Archive option.
- In the Archive window, for this folder and its subfolders. Archive option
- In the drop-down list, you need to select an archive date that is older than the archive PST file immediately before this date option.
- Finally, click the Browse button to select the location to share the archive.pst file and click OK to complete the process.
Compress PST File Size
- In the MS Outlook application, go to the File tab
- Account Settings Option
- Select Account Settings and click Data File Option
- Select the data files you want to split and click the Settings
- Click the Compact Now button, then click the OK button.
Import and Export Options
- Open the installed MS Outlook.
- Now create a new PST data file.
- Step Click File and then click on the Other Items, then select the Outlook Data File, and then click File.
- A wizard appears for creating or opening an Outlook data file. Browse to the location and name the new PST data file.
- Click OK to generate a new PST file and list it in Outlook.
- Click File and then select the Open option.
- The Import / Export Wizard opens, select Export to File, and click Next.
- Now select the Outlook Data PST file (.pst) and click Next.
- In the Export to the File dialog box, select the folder to which you want to export the data. Open the folder and select the item.
- Click Continue.
- Press Browse to select the file you want to export to.
- Opens the Outlook data file Wizard
- Select the files and click on the OK button
Using the Move to Folder function
- Open MS Outlook and click the File button.
- Select the New option and click the Outlook Data File window.
- Name the new PST file “Create Microsoft Personal Folder”.
- Then click the Edit tab and select Destination. Folder Options
- Here in the Move-Item dialog box, click New Options
- Select a new PST file Select a location to place the folder options and click the OK button Click
- Next, in Move Items, select a new folder with a new PST file.
- Finally, press the OK button.
Users do face many limitations while going through these methods of splitting.
Drawbacks of manual method
Here are the drawbacks of the manual method of splitting that are faced by the users. These methods include;
- Many errors are faced by the users
- Chances of data corruption are more
- A user can not select a bulk amount of PST files for splitting
- Users do have to install the MS Outlook app
- The integrity of the files is not provided by the app
- Novice users find it difficult to split the Outlook PST files.
These are some of the drawbacks that are faced by the users while using the manual method of splitting the PST files.
Automated solution
For performing the automated solution, a user must download the Softaken Split PST software . The tool is advanced and is tested by various highly qualified professionals. Splitting a PST file can be done easily by any user without facing any hurdles. Users will not face any errors while splitting the Outlook PST file. Moreover, this tool supports both his ANSI and UNICODE languages of Outlook PST files. The splitting process runs without error. The application is a user-friendly tool that even novice users can use this advanced tool.
How the app works
This Split PST tool can be easily used by any user without facing much trouble. The steps for splitting are easy to follow by any user. Let us have a look at these steps;
- Download this Split PST app from your app
- Install the app
- Select the file you want to access
- Preview the files
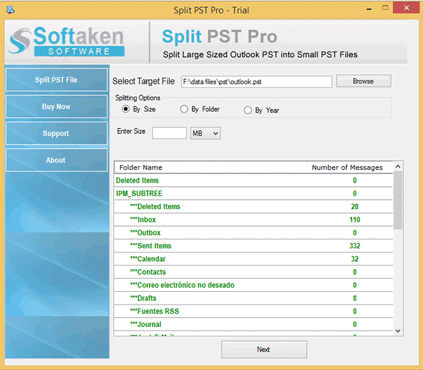
- Select the option you want or want to remove or reset the password.
- Finally, click the “process” button.
These steps can be simply performed by any user without facing any hurdle. Moreover, proper screenshots of these steps are also provided by this advanced tool so that every user is able to follow the splitting task.
Why use this app
Users must try out this advanced Split PST tool as;
- The tool is easy to handle
- Can split any size PST file
- Follows a reliable splitting of the PST files
- No corruption is there
- Any error is not faced by the users.
- No need to install the MS Outlook
Final Summary
We have discussed how to split an Outlook PST file. This blog explains how to split both the do-it-yourself method and the professional method. It’s entirely up to you to choose which app you choose to perform split tasks.