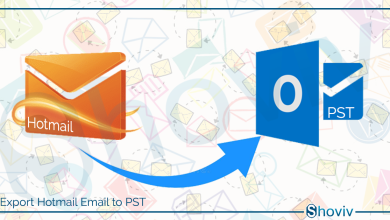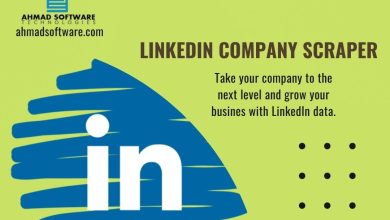How to Transfer Emails from Gmail to Outlook All Versions? Free Method
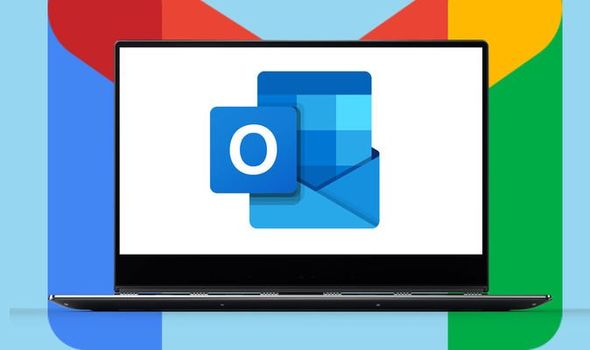
If you are seeking a way to transfer emails from Gmail to Outlook 2019, you have come to the right place. Then you’ve come to the correct place. In this section, we will describe the quickest and most straightforward method to forward emails from Gmail to Outlook, using both manual and professional procedures.
A free email provider that enables users to maintain their personal and professional data, Gmail is available to anybody who wants to use it. It integrates a calendar, contacts, and bookmarks into the inbox, making it easier for users to stay organized. However, due to the fact that it is a web-based email service, there is always the danger of data loss or the prospect of being vulnerable to hacking. As a result, many users want to transfer emails from Gmail to Outlook 2019.
Outlook is one of the finest business and personal email platforms available, and it is specifically designed to meet the communication requirements of your company. It’s not just an inbox anymore, thanks to the expanded integrated features. It’s much more than that. When used in conjunction with calendars, tasks, notes, drafts, and bookmarked pages, it may monitor the user’s day-to-day success in the workplace.
Important Note: Here we will show you manual methods with some limitations. If you don’t want to face these kinds of limitations, then here you will get the best and free techniques to Import Gmail Emails to Outlook All Versions.
Reasons for Forwarding Emails from Gmail to Outlook
- Outlook creates a seamless integration between their email, calendar, and contacts in their mailboxes.
- When using Outlook as an email management program, one may view their emails even when they are not connected to the internet.
- Outlook has a function that allows users to arrange their email in the manner of their choosing.
- It has a variety of search strategies to help you find what you’re looking for, including search, folders, categories, sorting emails in the mailbox, searching folders, and more.
- Users of Outlook may schedule resources such as meeting rooms, projectors, and other such items by simply choosing them as a capacity for your meeting in the calendar.
- Compared to Gmail, which has 15GB of storage space and a 25MB restriction on attachment files, Outlook has an infinite amount of storage space and a 100 MB attachment file limit.
How to Transfer Emails from Gmail to Outlook 2019?
To forward emails from Gmail to Outlook, we listed two approaches. The procedures listed below are simple. First, we’ll look at how to manually transfer emails from Gmail to Outlook 2019:
Manual Method to Transfer Emails from Gmail to Outlook 2019
Prior to implementing the instructions, make sure you have your Gmail and Outlook logins ready. Your system also has Outlook.
Step 1: Configure Gmail to Connect with Outlook
- Open Gmail and choose the Settings Gear symbol from the menu bar.
- Select the Forwarding and POP/IMAP sections, and then check the Enable IMAP box.
- Lastly, press on the Save Changes icon to save your changes.
Step 2: Integrate your Gmail Account with Outlook
- Activate the Outlook program (2013/2016/2019) on your local computer.
- Tap on the File menu and then on the Add Account option to complete the process.
- A window pop asks for your name, Gmail email address, and password (or third-party app password).
- After that, press the Next icon to go on.
- After you have entered all of the necessary information, select the Finish option.
- With this, your Gmail account’s email will immediately sync with Outlook, and you will be able to read it on the right-side panel.
Follow Steps to Transfer Emails from Gmail to Outlook 2019
- Firstly, Open Outlook and choose File from the drop-down menu.
- Make your selection in the Open & Export area, and then choose Import/Export as your method of import or export.
- Pick a file to save to and then click Next.
- Choose Outlook Data File (.pst) from the drop-down menu in the following dialog and click Next.
- Choose the account from that you need to export data and make sure the Include subfolders option is checked in the Export Data dialog box. To proceed with the procedure, click the Next button.
- Lastly, To choose the place where the new PST file will be saved, click on the Browse option.
In addition, you may choose from a variety of built-in alternatives for duplicate emails. Finally, press the Finish option to save the PST file to your computer.
Limitations of Manual Methods
- The installation of Outlook is required to put the working method into effect.
- To complete the manual approach, users will need to be familiar with technical terms and concepts.
- Also, it is possible that the execution stages will take a significant amount of time at times.
- There is a chance that data from the source account will be lost during synchronization.
Time to Say Goodbye
In this essay, we will learn about Gmail and Outlook, as well as how the advantages of Outlook outweigh those of Gmail. For this reason, it has been advised that users attempt third-party software to transfer emails from Gmail to Outlook 2019, rather than following the traditional approach, which is error-prone and time-consuming.