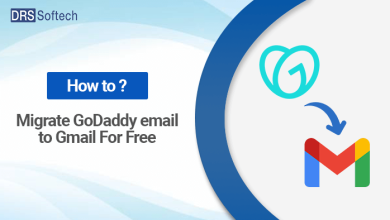How to Migrate Google Workspace to Office 365? Solved
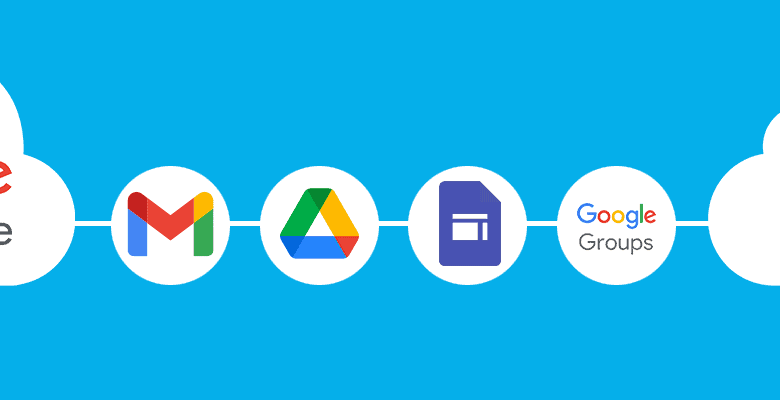
Are you looking for a way to migrate google workspace to office 365? If yes, then you are in the right place.
Outlook’s email infrastructure is safe and dependable. Even if your existing email services work well, you may have pondered moving to Office 365. Office 365 (Outlook) is a popular commercial productivity tool in the corporate sector. Most new businesses use Gmail as their main email solution. The transition to Office 365 as their firm grows and their needs become more sophisticated.
There are other ways to migrate google workspace to office 365 with freeways besides manually importing PST files. There are various solutions available, or you may hire an Office 365 migrating service provider. If your environment is large enough, you can use Microsoft’s Fastrack Specialists to move. Steps to migrate google workspace to office 365. Your Google setup should have expanded APIs and Admin SDK activated.
You may also execute manual IMAP conversions on your own, however, this will not move information like contacts or calendar entries. Additionally, you may use this strategy to migrate Gmail to Exchange servers that are located on-premises. If you want to learn how to migrate google workspace to office 365, the methods listed below will get you started.
Check the Domains to Migrate Google Workspace to Office 365
If you are able to properly enter your domain registrar account, you will be able to generate the DNS record for your website. It is sufficient for Office 365 to know that you are the owner of the domain name. In order to migrate from G Suite to Office 365, you must first verify that your domain name is valid.
Adding Users to the Office 365 Platform Google Workspace to Office 365 Migration
Adding users to Office 365 necessitates the purchase of licenses for each individual user. Prior to moving emails from Gmail to Office 365, each user must have his or her own Office 365 mailbox created.
Compile the email ID list in Excel
Producing migration files requires passwords for each Gmail ID being moved. You may reset passwords and assign temporary passwords for each Gmail inbox. You may make batches to transfer all Gmail mailboxes, saving you the headache of doing it all at once. A batch of 50K emails up to 10 MB may be transferred with each user allocated one row. Select ‘Users’ from the G Suite admin user console.
- Create a list of all of the users’ names and jot down the email addresses that relate to them.
- Now go to the Microsoft Admin Centre and log in. Select ‘Users’ from the drop-down menu. Then choose ‘Users who are now online.’
- Keep in mind the username column as well as the Microsoft 365 admin center window as well.
- Start Microsoft Excel by clicking on the Start button.
- Fill up the blanks with your address in box A1, your username in cell B2, and your password in column C1. Take a look at the following image:
A single mailbox may be inserted into each row using the syntax given above. Any additional email addresses, usernames, and passwords may be entered in the columns below. It is also possible for both email addresses to be identical; however, the environment (from G Suite/Google Apps to Office 365) has been altered.
Migration Points are being established
It is theoretically possible to migrate emails using a migration endpoint, which serves as the central point of contact between the two email systems that are engaged in the migration. So, to link Office 365 to Gmail, you must first construct a migration endpoint. The following steps will walk you through the process of creating migration endpoints when migrating google workspace to office 365.
- To access the Exchange Admin Centre, go to the following location:
- Recipients Migration and Much More…
- Then pick Migration endpoints from the drop-down menu.
- Select the “New +” option from the drop-down menu.
- ⇨ Select the IMAP option (since G Suite is based on the IMAP protocol), and on the IMAP migration page, leave the default settings in place. The server address should be configured to imap.gmail.com to ensure proper delivery.
- Tap on the Next button and follow the on-screen instructions. Then, to create a new migration endpoint, choose ‘New’ from the drop-down menu.
- The next step is to create a number of mailboxes in a batch. This allows you to organize your mailbox according to the importance of each item. It may also be used to test your migration before undertaking a large-scale migration operation.
Mailboxes are being migrated in batches
As a common practice, you should begin migrations by producing batches with a modest number of emails for the sake of testing. You may start many migrations batching at the same time and compare the amount of time each batch takes to complete the transfer. This will assist you in determining the overall amount of time necessary for the full mailbox migration process to complete. The batch size, speed, internet bandwidth, and the number of concurrent connections to the source mail server are all elements that have an influence on the transfer process.
- Select Exchange from the Admins center drop-down menu.
- The following are the measures to take: Recipients
- Migration is a new addition to the list.
- Migrate to the Exchange Online platform.
- IMAP migration is followed by a move of the configuration. You’ll be able to sort the names of the migrating batches in this section. Take, for instance, Batch1. After that, you’ll be able to make another batch of the identical product and call it, say, Batch 2.
- The standard batch name shown corresponds to the migration that is currently being carried out. To prevent certain folders from being moved as part of that batch, you may utilize the options to exclude those specific directories from the migration.
- On the Begin, the Batch screen that appears after clicking Next, choose to Browse if you wish to distribute a copy of the migration report to a specific group of people. After the batch has been automatically started, choose new.
- When you notice the Syncing status, it means that the migration has begun.
Changing the MX record to point to Office 365
The DNS records must be updated to reflect the fact that your domain name has been migrating google workspace to office 365. Before, all of your emails were delivered to Gmail since the MX record was linked to G Suite, but this has changed. The MX record assists in ensuring that incoming emails are delivered to a certain mailbox. There are several tutorials available for changing the MX record for various DNS systems. To discontinue synchronization with Gmail, you must wait at least 72 hours, since it takes that long for other email systems to detect the change in the MX record of your domain.
After 72 hours, you will be able to turn off the synchronization with Gmail.
Disabling Gmail sync with Office 365 is a Simple Process
Migrate google workspace to office 365, this is the last step you must do. Once your MX record has been directed to Office 365 for at least 72 hours, you may turn off synchronization between Office 365 and G Suite and move on to other tasks. Before deleting the migration, batch, and ceasing syncing, double-check that all emails are being forwarded to Office 365. In the Exchange Admin Centres, you have the option of deleting the migrating batch. Make sure that the migration batch does not appear on the migration dashboard, which indicates that the migration has been completed successfully.
Once the migration has been finished, you will be able to import your Gmail Contacts and Calendar into Office 365 on your own.
as you can see, how hard it is. If you are looking for the free and easiest way, then you should check out the given article.
Read Also: How to Restore BKF file Windows 10 – Get Complete Solution