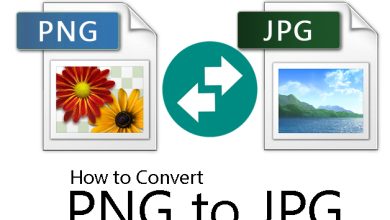How to Import VCF File to Samsung Phone? – Complete Guide
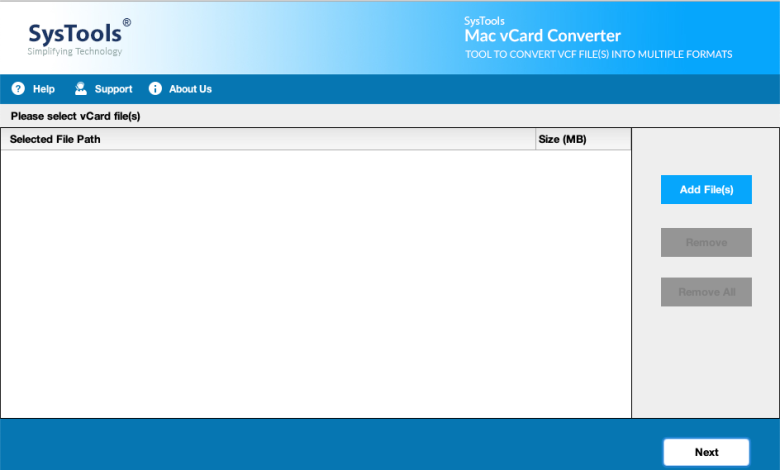
If you are interested in the perfect method to import VCF file to Samsung phone? Then you are on the right blog. After reading this blog, you will be able to transfer all VCF files to Samsung android Phone.
Phone contact is important. Phone contact is how we stay connected and is a fundamental asset in both personal and professional environments.
We recommend that you need a comprehensive contact list for Samsung Galaxy Phones. So do you know how to do this? In fact, the email program on your computer is definitely a layer of contacts that you have developed over the years. You can send these contacts from your email service and then import them into your Samsung phone.
The important thing is to save your email service contacts in vCard file format.VCF Contacts files are compatible with many smartphones, such as: B Samsung, iPhone, Xiaomi, Huawei, Motorola, Nexus, Lenovo and many more. These .vcf contact files are not heavy and can be easily linked to an email. Therefore, if you follow the correct steps, you can easily import your vCard contacts to your Samsung phone.
The strategy for exporting email contacts in vCard format is based on email services. Here are some of the approaches for creating such a process:
Automatic Solution to Import VCF File to Samsung Phone
Try SysTools VCF Converter for Mac Tool. This is the most popular application for converting .vcf files to one or more contacts. This software can efficiently migrate vCard files with complete information like attachments, profile picture, full name, email, business, job title, website address, business address, business phone number, landline phone number, business fax number, mobile phone number and home address, etc. You can then transfer the VCF contacts to your Samsung phone. It supports all kinds of vCard files retrieved from Google Apps/Gmail contacts, Entourage, Lotus Notes, etc. Then simply transfer the vCard to Samsung using the following method.
How to Import VCF File to Samsung Phone?
Once you have your vCard contacts, follow the steps below to import your vCard into your Samsung phone.
Note-The process described below uses the Samsung Galaxy J7. However, this transition can be performed on any Samsung phone.
- First, connect your device to your computer and configure your Samsung Android device. Select all the contact files that you have exported from your email service using the above solution. Then open the VCF file and right–click to select the Send option to transfer the VCF contacts to your Samsung phone
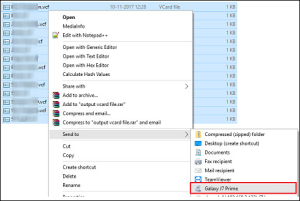
- Now, disconnect your Samsung device from your computer. Go to the contacts section of your Samsung phone then press Settings and after that the Manage Contacts option
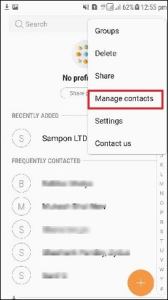
- After this, select the Import/Export option to import vCard contacts to Samsung phones.
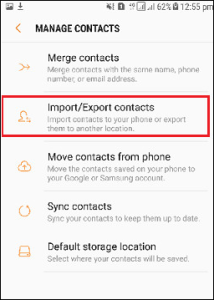
- Then select “Import vCard files” (.vcf) on your Samsung device. Click on the Import tab

- Then select the internal storage location to import the vCard contacts to your Samsung Android phone.

- Select the required VCF files to transfer to your Samsung device
- Then select the destination on your phone to save the vCard contacts
- This completes the process of transferring vCard to your Samsung phone
- Then select “Import vCard files” (.vcf) on your Samsung device. Click on the Import tab
- Then select the internal storage location to import the VCF contacts to your Samsung Android phone
- Then Choose the required VCF vCard files to transfer to your Samsung device
- Next, select the destination on your phone to save the vCard contacts
- This completes the process of transferring VCF to your Samsung phone.
Conclusion
In this blog post, we explain the correct way to import VCF file to Samsung phones. The software described here is easy to understand and cost effective. You can also try a free trial to evaluate the features of the software. Upgrade product license key for unlimited contact conversion.