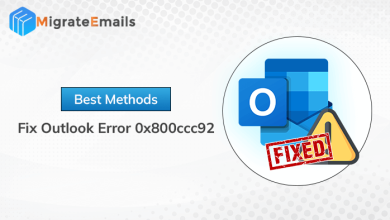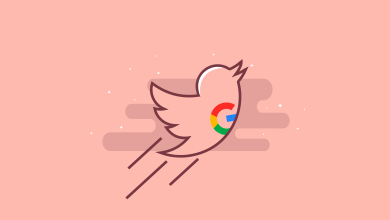How to Fix Team Status Not Showing In Outlook
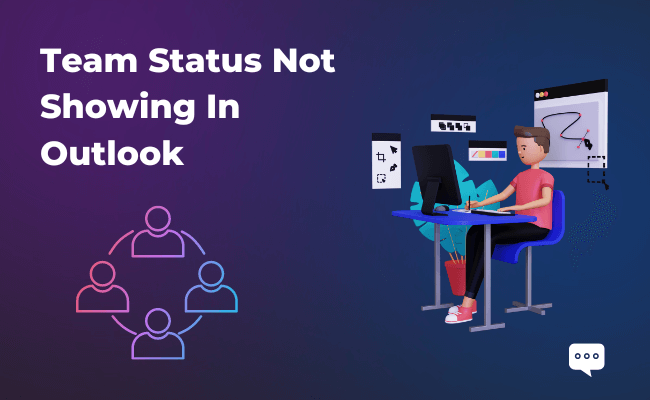
Sometimes, you might find that your team status still shows as gray despite the fact that it is checked. This can be a very confusing and frustrating problem for outlook users. In this article, we will show you two different ways to easily fix any grayed out team statuses in Outlook and Outlook not showing teams status.
Why Does Teams Status Not Showing in Outlook
If you use Microsoft Teams and Outlook, you may have noticed that your Teams status is not showing up in Outlook. This can be frustrating, especially if you rely on Outlook for work. Luckily, there are a few things you can do to fix this problem.
- First, make sure that the Microsoft Teams and Outlook integrations are enabled. To do this, open Microsoft Teams and go to the Settings tab. Then, click on the Integrations tab and ensure that the Outlook integration is turned on.
- If the integration is already enabled, try restarting both Microsoft Teams and Outlook. Sometimes, a simple restart can fix the issue.
- If you’re still having trouble, try uninstalling and then reinstalling the Microsoft Teams app. This will reset any corrupted files and may fix the problem.
- Lastly, make sure that you’re using the latest version of Microsoft Teams and Outlook. Outdated software can sometimes cause problems like this. Updating the latest versions may solve the issue.
If none of these solutions work, you may need to contact Microsoft for further assistance.
Step 1: Enable “Allow Scheduling Private Meetings”
Microsoft Outlook is a great tool for managing your email, calendar, and contacts. However, sometimes you may run into problems with Outlook not displaying certain information correctly.
One common issue is the “Team Status” not showing up in Outlook. This can be frustrating if you rely on Outlook to keep track of your team’s availability.
There are a few things you can try to fix this issue. First, make sure that the “Allow Scheduling Private Meetings” setting is enabled in Outlook. This setting can be found in the “Calendar” section of Outlook’s settings.
If that doesn’t work, try restarting Outlook. Sometimes Outlook just needs a fresh start to get things working again.
If you’re still having trouble, try opening the Team Status window in a web browser. You can do this by going to the Team Status page and clicking on the “Open in Browser” button. This will open the Team Status window in a new tab or window in your web browser.
Hopefully one of these solutions will fix the problem and you’ll be able to see your team’s status in Outlook again.
Step 2: Temporarily Disable the Firewall and Security Settings
If you’re having trouble seeing your team’s status in Outlook, it could be due to your firewall or security settings. To fix this, you can temporarily disable your firewall and security settings.
- Click the Start button, then type in “firewall.”
- Click “Windows Firewall” to open the firewall settings.
- Click the “Turn Windows Firewall on or off” link.
- Click the “Turn off Windows Firewall” option for both private and public networks, then click “OK.”
- Close the Windows Firewall window.
Now, try opening Outlook and see if you can see your team’s status. If not, continue to the next step.
Step 3: Keep the Same User Profile for Outlook and MicroSoft Teams
If you’re using Microsoft Teams and Outlook, you may have noticed that your team status isn’t showing up in Outlook. This can be frustrating, but fortunately there is a fix.
The issue is that Outlook and Teams use different user profiles. So, if your Outlook profile is set to “Available,” but your Teams profile is set to “Busy,” then your team status won’t show up in Outlook.
To fix this, you need to make sure that both your Outlook and Teams profiles are set to the same status. To do this, open both programs and go to your profile settings. In Outlook, click on the “File” tab and then select “Options.” In the “Options” window, click on “Calendar” and then choose “Free/Busy Options.” Make sure that the “Show Free/Busy times for: drop-down menu is set to “My Contacts.” Then, click “OK.”
In Teams, click on your profile picture in the upper-right corner and then select “Settings.” In the “Settings” window, click on “General” and then scroll down to the “Availability” section.
Step 4: Disable Outlook Add-ins
If the Team status does not show in Outlook, it might be because of some disabled Outlook add-ins. To fix this issue, follow these steps:
1) Launch Outlook and go to File > Options.
2) Select Add-ins from the left-hand sidebar and click on Go… under the Manage list.
3) Disable all the add-ins one by one and restart Outlook. Enable each add-in one at a time and check if the Team status starts showing in Outlook. If it does, then you know which add-in was causing the problem.
Step 5: Turn off Anti-virus application
If you’re using Microsoft Outlook and your team status isn’t showing, it’s likely because your anti-virus application is blocking the connection. To fix this, simply turn off your anti-virus application and restart Outlook. Your team status should now be visible.
Also Read: Outlook shared mailbox issue
Step 6: Run Outlook in Safe Mode
If you’re having trouble getting the Team Status feature to show up in Outlook, there’s a good chance it’s because of a problem with one of your add-ins. To see if that’s the case, you can try running Outlook in Safe Mode.
To do this, hold down the Shift key while double-clicking on the Outlook shortcut. This will launch Outlook without any of your add-ins loaded. If the Team Status feature shows up now, then you know it’s an issue with an add-in.
If you’re not sure which add-in is causing the problem, you can disable them one at a time and then restart Outlook to see if the Team Status feature appears. Once you’ve found the culprit, you can either uninstall that add-in or contact the developer for help.
Conclusion
If you are experiencing the issue where team status is not showing in Outlook, there are a few potential fixes that you can try. First, make sure that your Outlook application is up to date. If it is not, update it and see if that resolves the issue. If not, try restarting your computer and then opening Outlook again. Finally, if those two solutions don’t work, you can try uninstalling and reinstalling the Outlook application. Hopefully one of these three solutions will fix the problem so that you can see team status in Outlook once again.