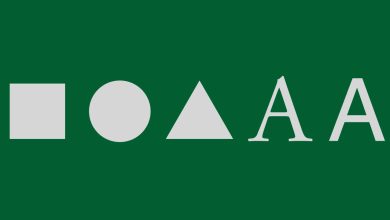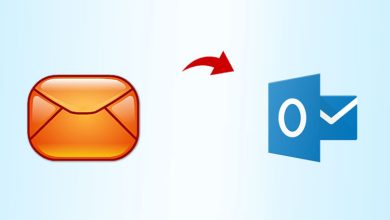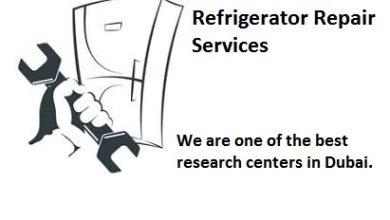How to Export Selected Emails From Outlook?
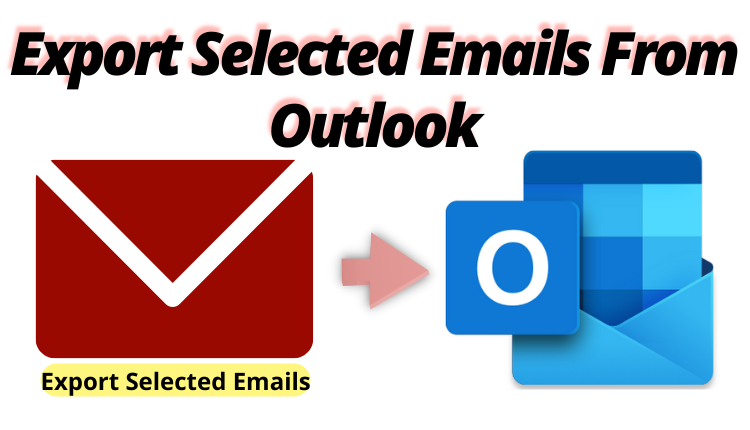
Articlesgolf Are you finding a way to export selected emails from Outlook along with the attachment? If yes, then stop here and go with this article, for more easy and simple methods for the same. So, let us go step by step for easy conversion.
If you are an MS Outlook user then you might be aware of the fact that your complete Outlook data is saved in PST format on the local system. Therefore, the file format is only compatible with Outlook and you will not be able to access the file in any other application. For this reason, many users want to know how to export individual emails to Outlook. If you have the same requirement, then it is the right place for you as it brings you all the best methods to export specific Outlook emails.
Reasons Behind Export Specific Emails From Outlook
There are several reasons why users need to export selected emails from Outlook. As Outlook is being used on both the personal and business levels. But, not all emails bear equal importance. Exporting all the emails from the Outlook profile or account and saving them into the external hard drive or cloud storage for the backup not only takes a lot of disk space but also costs a fortune. Therefore, users will face the same issues if they attempt to share all the Outlook emails with someone.
Export Selected Emails From Outlook Using Two Methods
There are two different types of methods that help you to complete the task in a very simple and easy manner. That are manual and automated methods. Let’s get more details for both of them in the next section step by step.
Method 1: Save Individual Emails From Outlook Manually
MS Outlook offers its users the feature to export the selected emails. As a single text file/ HTML file. One can avail of this feature using the below steps:-
- Firstly, Open Outlook and Open the email which you want to export.
- Now, click on the file and select the Save As
- A dialog box will appear. Choose the folder for saving the exported file, add a file name, and select the Plain text or HTML as the Save as type.
- Then, click on the Save button to export an email from Outlook. To export selected emails from Outlook in bulk, you have to repeat this process.
Method 2: Export Specific Emails From Outlook PST
If users want to open the exported data in Outlook, then users have to choose this method to save the Outlook emails in PST format. Follow the below-mentioned steps:-
- Download and run Outlook on your local system.
- Now, select File>>Open & Export>>Import/Export
- Then, select the Export to a File, and select Next
- After the select Outlook Data File(.pst) and selecting NEXT
- Select the mail folder you want to backup and hit on the Next
- Now, choose a desired location and name for your backup file, and click on the Finish button.
- If you want to ensure that no one has access to your files, enter and confirm a password, and then select OK.
Export Selected / Specific Emails From Outlook – Automated Solution
If you’re searching for a quick fix to this issue and do not want to get involved in the unnecessary time-consuming process. Then, Outlook PST Export Tool is for you. This application will let you select the individual emails and then export selected emails from Outlook to multiple file formats.
Therefore, users can choose EML, PDF, Plain, Text, HTML, DOCX, RTF, and DOC formats based on their requirements. Whenever it becomes to select the emails, you can easily choose individual emails for export, or apply a date filter for saving emails sent during the date range.
Working Process Explained For the Software
Follow these steps to successfully export selected emails from Outlook:-
- Download and run the software on your Windows system and click on the Add File
- Now, once the PST file is added to the Tool, an email preview will be available
- Select the emails which you want to export and click on the Export Selective button in the top-right corner to export individual emails from Outlook
- Select the desired location of your file type for the exporting and apply additional settings if needed
- Finally, click on the Export button and all the selected specific emails will be exported from Outlook.
So, this is how we have completed the conversion process of exporting selected emails from Outlook.
Final Word
In this article, we have explained how to export selected emails from Outlook? There are two methods to complete this process without losing a single piece of your data file. Manual and automated methods are both different from each other. The manual method is a difficult and time-consuming process for exporting multiple/selected emails from Outlook.
But, on the other hand, an automated solution is the perfect way to export multiple emails from Outlook without facing any hassle. This software is best for all the users who are suffering from these issues and for other users also. So, choose any of the methods as per your need.