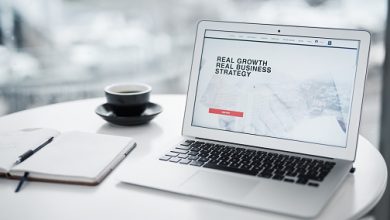How to bring Dell Printer Offline To Online?

If you wonder why is your Dell printer offline, let me tell you it’s nothing to worry about. You can quickly bring your offline Dell printer back online with some minor tweaks in your computer or printer. There is no single cause that pushes your Dell to go offline; it may be due to network connectivity error, paper jam problem, settings issues in your computer, and much more. To get your Dell printer online, you must follow a series of steps. If you have no clue about the steps, this troubleshooting guide will help you navigate through the process. Let us first discuss why your Dell printer is offline, followed by the steps to get it back online.
Reasons why your Dell printer is offline?
Dell printer offline Windows 10 PC errors can occur for a couple of reasons. We have highlighted most of them below. Being a Dell user and a victim of offline issues, you must know these reasons.
- Your Dell printer is not connected correctly with the computer and network.
- You have not set your Dell printer as the default printer.
- Paper or unwanted foreign objects are jammed inside.
- You have not updated the printer driver to the latest version
- Some settings in Windows 10 are incorrect.
- Some print jobs are pending in a queue.
What should you do to debug the Dell printer offline problem?
Just follow these steps and see your offline Dell printer turn online in just a few minutes.
Step 1. Check your printer thoroughly
- Make sure you have connected your Dell wireless printer properly to the computer over a stable wireless network.
- Check the printer display for an error message. If you see any error, work on it or simply call our tech support experts. We will guide you to sail through it.
- Ensure there is no paper jammed inside the printer. That’s probably one of the leading problems that cause your Dell to go offline.
- Find a way to access the printer cartridge and remove any unwanted materials.
- Also, please make sure the cartridges are appropriately seated inside. To check that, remove the cartridges from their seat and snap them again. A click sound will ensure the cartridges seats correctly.
Step 2. Manually set up your Dell printer online
- Open the Control Panel on your Windows 10.
- Enter into the View Devices and Printers
- Right-click on your Dell printer icon and click See What’s Printing.
- Now click the Printers tab and ensure the Use Printer Offline option is unchecked.
Step 3. Ensure Dell is a default device
- Navigate to the Control Panel section on your PC.
- Tap the Hardware section and click View Devices and Printers.
- Now right-click on your Dell printer and click Set as Default.
Need help?
Hopefully, you have got your Dell printer offline back online after trying these fixes. The printer needs a stable connection and timely maintenance to avoid errors. If you are still having trouble fixing the offline problem, call us on our tech support numbers. We will be happy to help.