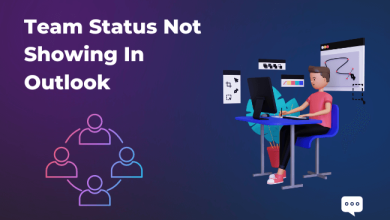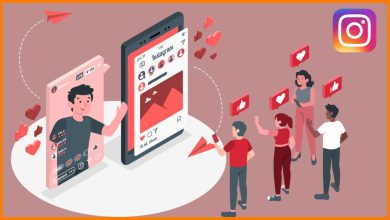Recover Deleted Files From A Local Disk- Explore These Tips
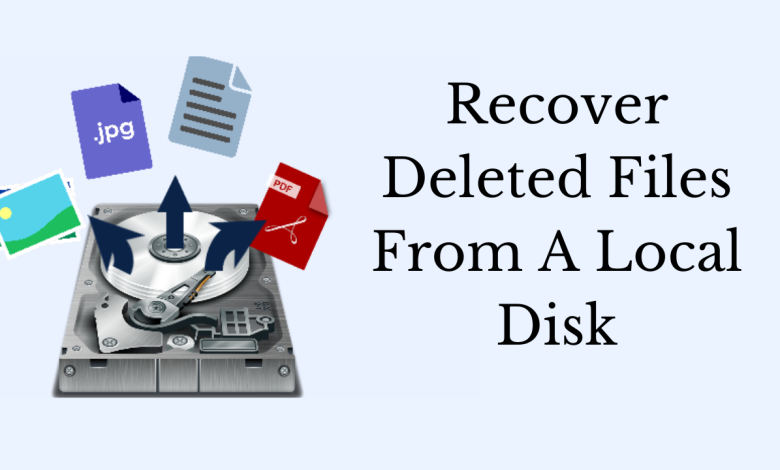
A hard drive is the part of the computer that not only allows the users to store data but also maintains the entire operating system of the computer. It stores all kinds of data from documents to Software. But, hard drive stored data is always prone to deletion.
Through this blog, we will tell you how to recover deleted files from a local disk, and also we will tell you about third-party tools which will solve this problem very easily and recover your data. without harming any kind of data. Before starting the article we will take one user query.
“User Question– Last week, I accidentally deleted crucial data from my local drive. After that, I tried to find out the deleted files on all drives on my computer but I failed in that. Now. I am looking for the best solution that will help me recover my drive files.”
Before moving toward the solution part let’s understand the types of deletion. It will help you to understand the process of recovery.
Types of Data Deletion
Soft Deletion- Soft deletion is the process where you delete data temporarily and to that, you just hit the delete button, and simply remove it from your computer.
Hard Deletion- Delete it permanently by pressing the Shift + Delete button or another method.
Now, we will tell you how you can recover deleted files from a local disk using manual and smart methods. And at the same time, this is also the side effect of manual methods and the benefits of third-party tools.
Recover Hard Deleted Data Items from the Local Drive – Automated
As we told you that it has become very common to recover deleted files from a local disk, if every user wants a solution to this problem, then I recommend you to use Data Recovery Software. This tool is very famous and developed by technical experts. The software is designed to be used both by technical and non-technical individuals
With this tool, you can easily recover hard-deleted files from a local disk. This tool keeps data secure without any loss. It retrieves data from corrupt & formatted NTFS, FAT, and ExFAT file systems. It also supports full storage of data from SATA, IDE, and EIDE devices.
This utility also helps you to recover photos, audio, videos, emails, databases, documents, archives, executables, deleted items, and disc images from local disks. Support RAW files recovery from internal & external hard drives. Want to know more tool features you can read this tool.
Let’s move on to the tool steps-
1- First, download, Install & Run the tool to start the recovery process.
2- Choose “Partition” From Lost Files.
3- Choose “Scan” or “Formatted Scan” from the menu.
4- Once the scanning is complete you can view recovered files and folders in red color in the preview.
5- At last, select the recovered data that you want to restore and just click on the “Save” button to recover deleted files from the local disk.
Recover Soft Deleted Data Items from the Local Drive Using Manual Methods
Above, we told you about the third-party tool as well as its features and steps. Now we will tell you the manual method of how to recover deleted files from a local disk without spending money. This method is a bit big and difficult, so follow these manual steps with great care. Let’s see.
# 1- Take A Look In The Recycle Bin
Recycle Bin is part of the Windows system and if you have not permanently deleted your files, then all the deleted data goes there. And from there you can easily recover your soft deleted data. Now, to do this just follow some steps which are given below.
1- Open the “Recycle Bin”.
2- Then, “Search for the deleted file”.
3- Then Right click on the “Restore” button after selecting “Searched Files“.
4- Now, Your all files are safely recovered.
# 2- Locate Deleted Files from Previous Versions on the Hard Drive
Most of us are unaware of the many useful functions that Windows has to offer. Restoring a specific folder to a prior version is one such incredible capability. Here’s how to use this capability to recover deleted files from a hard drive easily.
1- Find the folder where the file was removed. Restore previous versions by selecting “Restore Previous Versions” from the menu when you “right-click the folder”.
2- Choose the “Version” that was created before the files were erased from the list of available earlier versions that now appears on your screen.
3- By selecting the restore button and selecting “OK”, restore the folder. Now your folder will revert to an earlier state.
Note- The above step only works when you have created a restore point on a regular basis else you can move to the next solution to recover deleted files from local dick.
# 3- Deleted files can be restored from backups
Backing up your files is a good thing that gets rid of such problems, so if you are one of those people who keep backing up their files from time to time, then this method will prove to be right for you. There are many types of backups that are based on local to the cloud. Backing up locally is done by plugging the external drive into the computer. You can also use Windows Backup to back up your files. Below is how to use it.
1- On your device, open the “Control Panel” and select “System and Security.” Select “Backup and Restore” under System and security.
2- Once you’ve reached the “Backup and Restore” window, choose “Restore my files.”
3- You will now see any backups you have created. You can manually select a folder or file that you want to restore, or you can select a specific backup.
In conclusion
So, as per the blog now, we know that losing data from the local disk is very common among Windows users. Hence, in this write-up, we are trying to resolve this common issue by providing some best techniques. Now, go through the blog and recover your deleted files from a local disk by yourself.
Read more articles at our website: Root Article