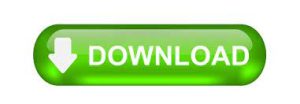How to Consolidate PST files Outlook 2010? — 100% Accurate Solution

The Outlook PST file is supported by MS Outlook and stores all the information including notes, calendars, emails, reminders, and so on. If you need to merge the Outlook PST files then you have landed on the correct platform.
We will know about the methods a user can go for to consolidate the Outlook PST files. But, firstly know about the reasons for the merging of the PST file.
Why do users need to merge their Outlook PST files
The PST file is an important file that stores all your essential information including emails, notes, contacts, reminders, and more information.
- When users need to combine all their personal, private, and work mails
- If users need multiple old accounts
- Combine work and social accounts
- Make a backup of your existing account
- Receive files from your team or family
- Migrate to another service or exchange
These are a few of the reasons for the merging of the Outlook PST files. Now, in the next section let us learn about the methods a user can go for the merging of the Outlook PST files.
The manual approach to merging
For manually merging your Outlook data follow the below-provided steps:
Firstly, create a new PST file
- At first, download the MS Outlook application and launch the tool
- Then from the home tab choose the new items
- Right-click on the more items and then choose the Outlook Data file
- Locate the path to save your merged Outlook files and then right-click on the OK button
By following these steps, a user will be able to create a new PST file
Then, import the old Outlook data to the new Outlook data
- Now, open the Outlook file
- Right-click on the “File “tab
- Now, choose the Open and export button and then select the Import/Export button
- After that, select the Import from another program or file
- Click on the “Next” button
- Choose the Outlook data file (.pst) and then right-click on the “Next” button
- Now choose the Outlook PST file that you want to import and then right-click on the “next” button
- Now, select the folder that you wish to import
- Right-click on the “Finish” button
These steps have to follow by the users for merging the PST files manually. But, users do faces many limitations while following the merging of the PST files using the manual method. Let us learn about the limitations of the manual method of PST files in the next section.
Limitations of this manual method
Users do face many limitations that are faced by the users while carrying out the manual method of merging. These limitations include;
- Lengthy method to merge the Outlook PST files
- Accuracy is not provided by the app
- Files are not maintained as it is
- Steps are difficult to follow by the users
- Non-tech users find it difficult to follow the merging of the PST files.
These are some of the limitations faced by the users while following the manual method of merging.
Consolidate the PST files using the Softaken PST Merger tool
The Softaken PST Merger app is one of the advanced tools that a user can use for merging PST files. Moreover, the app is tested by professionals and is designed with every single feature. Using this advanced tool, a user can merge any amount of the Outlook PST files. Without any kind of interruption, the merging of the Outlook PST files. Users do not need to download the MS Outlook email client for carrying out the merging process with the help of this tool. Apart from this, users can convert both their ANSI as well as UNICODE language of the Outlook PST files. Any size of the PST files can be merged using this amazing tool. If users want to learn more about the app they can install the demo version of the tool.
How the PST Merger tool works
If users need to consolidate their Outlook PST files using this PST merger tool. The steps to merge the PST files using this advanced tool can be easily followed by any user.
- Install the Outlook integration tool in your Windows Operating System
- Launch the app
- Now, select the Outlook data you want to merge
- Preview those files
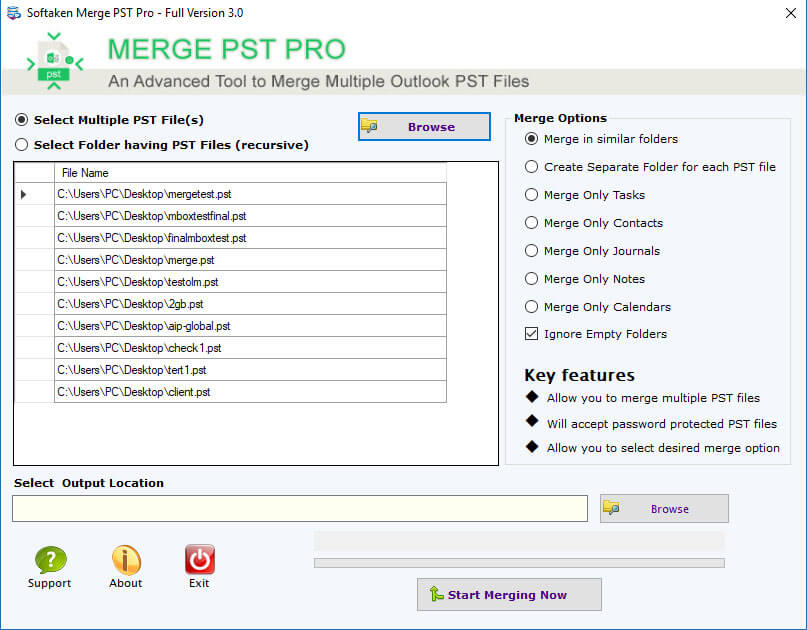
- Browse the Outlook data storage compiled
- Finally, click the “Generate” button.
These steps can be followed easily by any user without facing any hurdles. Apart from this, proper screenshots of these steps are also provided by this advanced tool.
Why use this app
Users must try out this amazing PST merger tool as;
- Files are managed properly
- Easy to use an app
- Error is not faced by the users
- No hurdle is faced by the users
- Effortless merging of the Outlook PST files is done
These are some of the reasons for using this advanced PST Merger tool.
Features of the app
Here are some of the amazing features that are provided by this advanced PST merger tool. Let us have a look at these features;
- Graphical user Interface- Any novice user can use this advanced tool as the tool provides a great graphical user interface. Thus, any hurdle is not faced by the users.
- Accurate result- The tool provides an accurate result every single time. No error is faced by the users while following the accurate result.
- Independent app- This advanced app is an independent tool that can be used by users. Users do not need to install any other tool for carrying out the merging of the PST files.
- No restrictions- A user can merge any sized Outlook PST files as there are no size restrictions faced by the users while following the merging of the files.
- Multiple PST files selection- A user can merge any number of the PST files as the tool provides merging of the Outlook PST files.
- Scanning and previewing- The files are properly scanned and previewed by the Outlook PST files.
These are some of the features that are provided by this advanced PST Merger tool.
Final Words
In this blog, we have learned about the merge the Outlook PST files. Moreover, we will know about an easy method to merge the Outlook PST files. The PST Merger tool helps in an easy merging of the Outlook PST files.